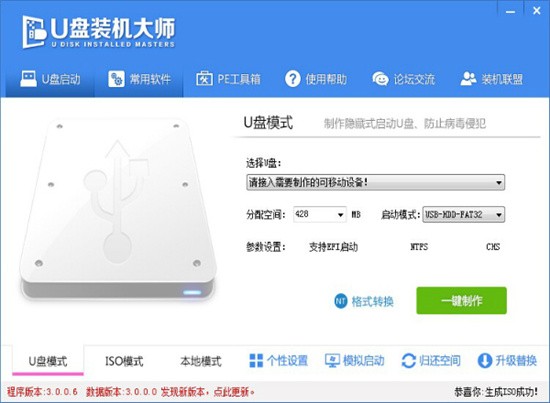ThinkPad E431解除u盘启动禁用BIOS设置
来源:http://www.upandashi.com/ 时间:2019-10-29 14:01:08 责任编辑:admin
ThinkPad e431笔记本电脑在装系统时,很多用户都会按照一般的快速启动方式按下F12来进入启动项选择窗口,但是往往就会发现这样选择启动项选择窗口里面并没有usb的选项噢。那该怎么解决呢?今天小编就给大家介绍下ThinkPad E431解除u盘启动禁用BIOS设置。
推荐教程:u盘启动盘制作教程
步骤1:启动ThinkPad e431笔记本电脑之后,按下F1键进入BIOS设置,然后使用键盘上的方向键,将屏幕的光标移至“security”菜单,进入security之后再使用上下方向键将光标移至“secure boot”选项,回车进入。

步骤2:进入到secure boot的设置之后,继续使用键盘上的方向键将光标移至“secure boot”,然后回车打开设置窗口,在设置窗口中使用上下方向键,将光标移至“disable”选项回车选择。

步骤3:完成了上面的2步之后,我们可以看到Secure boot后方括号处原先的enabled即变更为disabled,那么就说明我们设置完成了。

步骤4:确认了上面的操作无误后,继续使用键盘的方向键将光标移至“startup”菜单,再使用上下方向键将光标移至“UEFI/Legacy Boot”选项,按回车键执行,在弹出的窗口中使用上下方向键将光标移至“both”选项,按回车键确认即可。

步骤5:然后,再使用上下方向键将光标移至“UEFI/Legacy Boot Priority”选项,按回车键执行,在弹出的窗口中使用上下方向键将光标移至“legacy first”选项,按回车键执行,如下图所示:

步骤6:完成上面的操作后,我们就能够看到UEFI/Legacy Boot Priority后方括号中原先的uefi first即变更为legacy first,如下图所示:

完成上面的操作后按F10点击yes保存并退出重启电脑,此时ThinkPad e431解除u盘启动的操作就完成了,关于禁用ThinkPad e431 u盘启动设置的解禁操作就介绍到这里。
- 使用教程
- PE教程
- BIOS设置教程
- 视频教程
- 常见问题

Win11过期或不安全的tls设置教程 Win11过期或不安全的tls设置怎么办

windows11安装包删除方法 windows11安装包怎么删除

Win11充电没反应解决方法

Win11音量wifi电量图标点击没反应解决教程

win11最近打开项目设置关闭教程

win11安全模式进不去解决教程

Win11开始菜单特别小的解决方法

WPS文件中添加页码样式的操作方法

腾讯文档编辑权限设置教程

电脑pin不能用开不了机解决方法

win11设置电源计划方法

win11隐藏推荐的项目关闭方法

电脑麦克风无法找到输入设备解决方法

Win11最新显卡驱动安装不了解决方法

文件夹卡顿的解决方法

wifi经常掉线的解决方法

windows无法提取目标文件的解决方法

Win11 22H2更新失败解决方法

Win11任务栏变窄的具体步骤

Win11更新重启黑屏的解决方法
- Win11音量wifi电量图标点击没反应解决教程2019-12-03
- win11最近打开项目设置关闭教程2019-12-03
- win11安全模式进不去解决教程2019-12-03
- Win11开始菜单特别小的解决方法2019-12-03
- WPS文件中添加页码样式的操作方法2019-12-03
- 腾讯文档编辑权限设置教程2019-12-03

如何使用U盘启动WinPE注册表编辑器

U盘装机大师为你分享pe删除硬盘分区的方法

Win7系统如何提高开机速度?提高开机速度的三种方法步骤

电脑无法识别U盘启动盘怎么办?无法识别U盘启动盘的详细解决方案

Win7系统中LSP损坏怎么办?LSP损坏的详细修复方法

重装系统的pe是指什么?pe有什么作用?

win8 pe系统下载_winpeu盘启动盘安装win8系统教程

电脑进入pe出现蓝屏0x000000a5应该怎么修复?

Win10系统怎么删除thumbs.db文件?删除thumbs.db文件操作步骤

电脑中远程访问功能怎么删除?删除远程访问功能详细步骤

win7本地ip地址怎么设置?win7设置本地ip地址操作步骤

电脑中任务管理器被禁用怎么处理?任务管理器被禁用的详细解决方案

u盘启动大师pe检测键盘灵敏度图文教程

u盘系统大师:通过U盘系统工具创建主分区

U盘装机大师PE系统中检测硬盘坏扇区的方法

如何解决U盘读取速度慢的问题?

装机大师pe系统dep备份工具使用教程

装机大师pe系统ImageX工具分区备份图文教程

修改PE注册表实现更换WinPe文件夹浏览方法

U盘恢复出厂设置的方法总结
- Win7系统如何提高开机速度?提高开机速度的三种方法步骤
- 如何加快Win7系统电脑开机速度·Win7系统电脑使用时间久了,我们会发现系统的开机速度会慢慢变长,每次开机都要等上一会时间很是烦人,那么...
- 电脑无法识别U盘启动盘怎么办?无法识别U盘启动盘的详细解决方案2019-12-03
- Win7系统中LSP损坏怎么办?LSP损坏的详细修复方法2019-12-03
- 重装系统的pe是指什么?pe有什么作用?2019-12-03
- win8 pe系统下载_winpeu盘启动盘安装win8系统教程2019-12-03
- 电脑进入pe出现蓝屏0x000000a5应该怎么修复?2019-12-03
- Win10系统怎么删除thumbs.db文件?删除thumbs.db文件操作步骤2019-12-03

台电笔记本电脑进入bios设置图解教程

七彩虹主板进入bios设置图解教程

U盘启动项在哪里?BIOS设置u盘启动的方法

U盘启动bios设置

联想IdeaCentre A310一体机设置u盘启动教程

联想扬天E4980一体机怎么制作u盘启动盘

宏基台式机一键u盘启动bios设置教程

神舟M200一体机怎么进入bios设置u盘启动

联想S510一体机u盘启动盘制作教程

华硕ET2020AGKK一体机如何设置U盘启动

昂达h87主板如何进入BIOS设置

华硕ET2231IUK一体机怎么进入bios设置u盘启动

方正心逸T360一体机怎么进入bios设置u盘启动

如何查看电脑BIOS版本

海尔台式机bios设置U盘启动

海尔阿芙罗S3一体机怎么进入bios设置u盘启动

win7系统bios怎么升级,win7系统bios升级操作方法

东芝品牌笔记本电脑怎么把U盘设置成启动盘

如何在戴尔Inspiron 灵越 14R设置U盘启动

联想ThinkPad系列笔记本设置U盘启动的教程
- U盘启动bios设置2019-12-03
- 联想IdeaCentre A310一体机设置u盘启动教程2019-12-03
- 联想扬天E4980一体机怎么制作u盘启动盘2019-12-03
- 宏基台式机一键u盘启动bios设置教程2019-12-03
- 神舟M200一体机怎么进入bios设置u盘启动2019-12-03
- 联想S510一体机u盘启动盘制作教程2019-12-03

深度技术win7一键u盘安装视频教程

雨林木风xp系统一键u盘安装视频教程

一键u盘重装系统win7旗舰版视频教程

如何制作U盘启动盘_一键制作U盘启动盘视频教程

电脑一键U盘重装Win10企业版系统视频教程

纯净版windows xp系统u盘安装视频教程

一键u盘重装系统win10视频教程

一键u盘装win8.1系统 ghost win8.1专业版u盘安装视频教程
- 如何制作U盘启动盘_一键制作U盘启动盘视频教程2019-12-03
- 电脑一键U盘重装Win10企业版系统视频教程2019-12-03
- 纯净版windows xp系统u盘安装视频教程2019-12-03
- 一键u盘重装系统win10视频教程2019-12-03
- 一键u盘装win8.1系统 ghost win8.1专业版u盘安装视频教程2019-12-03

win10激活码-windows10激活码大全

U盘启动盘制作工具装机版和UEFI版有什么区别

教你windows x64和x86区别是什么?

以太网没有有效的ip怎么解决?

gpt分区无法安装win10怎么办

深度完美 笔记本xp系统下载 2013最新版下载

番茄花园 ghost xp sp2 纯净版

ghost win8企业版下载

番茄花园 windows xp sp2下载_win xp sp2系统下载

深度完美 xp系统下载 2013最新版

ghost win8 pro 下载

萝卜家园 xp系统安装版下载_xp系统安装盘下载

电脑公司 windows xp iso镜像文件下载_xp系统iso镜像下载

华硕笔记本电脑一键重装系统详细教程

U盘win7安装教程iso文件_U盘装系统iso win764位旗舰版

windows无法打开添加打印机是什么原因?

win10系统漏洞修复方法

win10系统如何设置虚拟内存?

输入法提示已禁用ime解决方法

电脑无法读取sd卡怎么办-教您电脑无法读取sd卡怎么办
- 教你windows x64和x86区别是什么?
- Windows7占据整个操作系统的半壁江山,但是对于windows x64和x86区别是什么,就不得而知。很多人在选择32位系统和64位系统上都非常纠结,...
- 以太网没有有效的ip怎么解决?2019-12-03
- gpt分区无法安装win10怎么办2019-12-03
- 深度完美 笔记本xp系统下载 2013最新版下载2019-12-03
- 番茄花园 ghost xp sp2 纯净版2019-12-03
- ghost win8企业版下载2019-12-03
- 番茄花园 windows xp sp2下载_win xp sp2系统下载2019-12-03