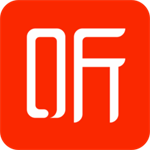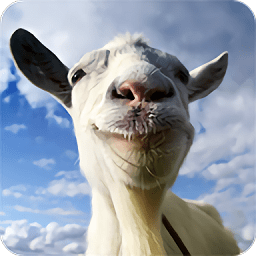VirtualBox虚拟机
- 软件大小:
- 105.18MB
- 软件语言:
- 简体中文
- 软件类别:
- 网络工具
- 更新时间:
- 2022-12-06
- 官方网站:
- https://www.upandashi.com
- 应用平台:
- Windows操作系统
- 软件等级:
VirtualBox虚拟机是一款强大的软件,它包含了许多我们生活中需要用到的功能。这款软件拥有简洁的界面,但是它的功能很强大。我们无论是在日常生活中还是在办公的过程当中,都可以使用这款VirtualBox虚拟机软件作为我们的工具。
VirtualBox虚拟机介绍
VirtualBox虚拟机正式版是款紧凑型且操作简单便捷的开源虚拟器。VirtualBox虚拟机正式版不同于VM,而且功能强大,可以在 Linux/Mac 和 Windows 主机中运行,并 支持在其中安装 Windows (NT 4.0、2000、XP、Server 2003、Vista)、DOS/Windows 3.x、Linux (2.4 和 2.6)、OpenBSD 等系列的客户操作系统.假如你曾经有用过虚拟机软件的经历的话,相信使用VirtualBox不在话下。
VirtualBox虚拟机特色
- VirtualBox虚拟机支持64位客户端操作系统,即使主机使用32位CPU
- VirtualBox虚拟机支持SATA硬盘NCQ技术
- 虚拟硬盘快照
- 最多虚拟32颗CPU(3.0版后支持)
- VirtualBox虚拟机支持VT-x与AMD-V硬件虚拟化技术
VirtualBox虚拟机使用方法
1、首先在本站下载安装好VirtualBox虚拟机软件,进入软件主界面,如下图所示,在界面有新建、设置、启动等选项,我们点击新建选项,然后进入新建虚拟电脑界面,你需要在该界面输入虚拟电脑的名称、类型和版本,然后再飞陪虚拟电脑的内存大小,小编建议设置为1024M,然后点击下一步。


2、(1)进入到虚拟硬盘界面,在界面有不添加虚拟硬盘、现在创建虚拟硬盘、使用已有的虚拟硬盘文件三个选项,我们选择现在创建虚拟硬盘选项,然后点击界面下方的创建。
(2)进入到选择虚拟硬盘文件类型界面,这里需要你选择硬盘的文件类型,如果你是新手,这个按默认的就可以。如果你是大神你可以自由选择。

(3)然后再选择硬盘大小改变方式,动态分配将会随着使用,大小逐渐变大,而固定大小,将会固定容量。选择虚拟硬盘大小,一盘20G足以;
(4)接下来选择文件的位置和大小。注意这里最好改变虚拟硬盘存储位置,否则会自动存放在系统盘;修改完成后点击创建,一个新的虚拟机就新建好了,当然还没有装系统。

3、虚拟机已经新建完成了,接下来需要在虚拟机中安装系统,点击新建完成的虚拟机,然后再点击界面上方的设置选项,在设置界面找到存储并点击打开,接下来在存储界面下方点击没有盘片选项,最后在左边选中一个系统安装盘就可以了。


4、按照上面的步骤操作后,我们就可以进行安装系统了。如下图所示,你先点击创建的虚拟机,然后再界面的上方点击启动选项,就可以打开虚拟机开始安装系统,你会发现和真的在电脑上安装系统是一样的。是不是很简单呢,赶紧来看看吧。








- VirtualBox虚拟机下载地址
- 需下载高速下载器
- 普通下载地址
- 最新
- 最热