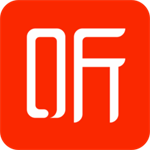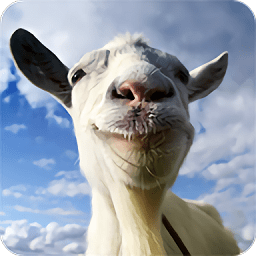Core FTP Pro(FTP工具) v2.2 绿色版
- 软件大小:
- 11.09MB
- 软件语言:
- 简体中文
- 软件类别:
- 网络工具
- 更新时间:
- 2021-12-14
- 官方网站:
- https://www.upandashi.com
- 应用平台:
- Windows操作系统
- 软件等级:
Core FTP Pro绿色版是一款简单实用的FTP工具,FTP工具是传输文件中使用比较多的工具,尤其是远程传输,不论是在校传输作业,还是工作中传输工作中FTP都是常用到的工具。支持拖拽操作,一键拖动文件上传,非常方便快捷,还支持 支持SSH、SSL、TLS、SFTP 和FXP等功能,可以单独使用或者可集成于IE浏览器使用,使用简单高效。另外软件还支持防火墙、自订命令、网址解析,可以自定义命令,解析网址,功能强大,是传输文件的极好工具!

Core FTP Pro绿色版功能介绍:
标准功能:
1、在多个站点上排队多个FTP传输
2、用于保存FTP传输的会话以便以后恢复
3、递归. 上传,下载和删除
4、可选重新连接丢失的连接
5、旧版SFTP客户端支持和选项
6、内存占用少(连接约4mb -大多数客户端为8 - 12mb)
7、专业版中的其他选项:
8、快速多线程连接选项
9、加密-解密文件以获得额外的安全性
10、Zip压缩-文件解压缩
11、传输调度(安排无人值守传输)
文件同步:
1、将模板用于常见或重复性任务
2、Connect Manager用于连接高流量站点
3、其他实用程序包括Ping和TraceRoute
4、下载加速(多部分下载)
5、IBM Information Exchange (IE) 支持
6、GXS ICS支持(第2版)
7、能够自定义屏幕设置
8、外部程序执行(用于AV等)
9、电子邮件通知转移状态
10、飞溅屏幕延迟删除
11、查看目录的缩略图图像。
12、递归chmod /时间戳设置和其他高级选项
Core FTP Pro绿色版安装教程:
1、下载软件包解压,双击“setupp.exe”安装软件,点击I agree同意协议。

2、选择安装组件,点击next。

3、选择安装位置,默认在C盘,建议安装在其他位置。

4、正在安装软件,等得软件安装完成,点击close。

Core FTP Pro绿色版使用方法:
一、站点设置
core ftp 破解版要使用FTP工具来上传(下载)文件,首先必须要设定好FTP服务器的网址(IP地址)、授权访问的用户名及密码。下面我们将演示具体的参数设置,看完之后即使是初入门的菜鸟级用户也能很快上手,哈哈。
通过菜单【site】—>【site manager】或者工具栏的“站点管理”按钮,我们可以对要上传的FTP服务器进行具体的设置。
1、我们可以点击【new site】按钮,输入站点的名称(它只是对FTP站点的一个说明)。
2、按照界面所示,分别输入IP地址(FTP服务器所拥有的IP),用户名和密码(如果你不知道的话,可以询问提供FTP服务的运营商或管理员)。另外对于端口号我们在没有特别要求的情况下就使用默认的端口号(21),不必在进行改变。对于匿名选项我们不必选择 (匿名的意思就是不需要用户名和密码可以直接访问FTP服务器,但很多FTP服务器都禁止匿名访问)。
以上这些参数都设置好之后,便可使用FTP进行文件上传下载了,很简单吧。
二、连接上传
1、连接
通过上面的设置之后现在就可以连接服务器上传文件了。我们可以通过菜单【site】—>【site manager】或者工具栏站点管理器按钮,选择要连接的FTP服务器,点击【connect】按钮就可以了。连接之后,便可选择目录或文件进行上传下载了。
2、上传下载
我们不仅可以传输单个文件,还可以传输多个文件甚至整个目录,主要有五种方法。
第一种:选中所要传输的文件或目录,直接拖拽到目的主机中就可以了;
第二种:在选中所要传输的文件或目录后,单击鼠标右键选择【upload】就可以了;
第三种:双击想要传输的文件就可以了(但要在双击选择画面进行设置);
第四种:选中所要传输的文件或目录后,点击工具栏按钮【传输选定】就可以了;
第五种:将选中的文件或文件夹加入到传输队列中(可以直接拖放),然后在进行传输。使用传输队列最大的好处是可以随时加入或删除传输的文件,并且对于需要经常更新的内容,允许你把它们放到队列中保存下来,每次传输文件时还可以通过菜单【manage】—>【sessions】或【templates】调出之前保存的队列进行文件更新。不过要注意的是不同的文件上传到不同目录时,必须先将该目录打开之后再添加要传的文件到队列之中。





- Core FTP Pro(FTP工具) v2.2 绿色版下载地址
- 需下载高速下载器
- 普通下载地址
- 最新
- 最热