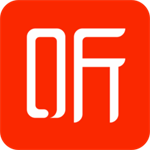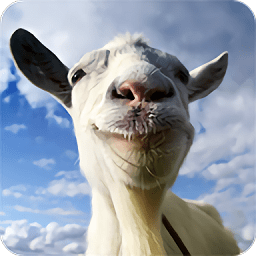录大咖v4.9.2.0 免费版
- 软件大小:
- 2.90MB
- 软件语言:
- 简体中文
- 软件类别:
- 音乐软件
- 更新时间:
- 2024-02-02
- 官方网站:
- https://www.upandashi.com
- 应用平台:
- Windows操作系统
- 软件等级:
录大咖破解版是一款便捷实用的录屏工具。这款软件可以对用户屏幕上的所有操作,画面等都录制下来。有游戏录制、区域录制、摄像头录制等等功能。高清录制,音画同步,多种视频格式输出,我们可以对视频输出格式、视频画质、视频帧率进行设置,选择是否录制系统声音、麦克风声音,选择是否录制摄像镜头的视频,选择视频文件的存储路径。设置这些视频参数后,我们还可以通过软件上的预览功能来预先查看视频效果。真的非常适合视频博主们用来录制游戏视频或制作教学视频。喜欢的话来下载体验吧。

软件特色:
1、游戏录制
支持全屏和窗口录制,捕捉每秒60帧视频。
2、区域录制
对桌面任意区进行录制。
3、摄像头录制
随意调节摄像头画面大小。
4、鼠标轨迹
多种光标样式选择,有效引导用户视线。
软件功能:
1、支持预览功能,可以预先查看录制视频效果,对视频提前进行调整。
2、支持光标/鼠标运动特效,灵活快捷一键录屏。
3、界面简洁,操作简单,录制功能强大。
4、支持全屏录制、区域录制、摄像头录制等多种录制视频模式和多种输出格式。
5、高清录制,音画同步,多种视频格式输出。
使用帮助:
步骤一:首先我们在本站下载录大咖到电脑上进行安装。
步骤二:当安装好软件后,我们这时需要根据个人的需求选择合适的录制视频方式来录制自己的视频。其中全屏模式用于录制整个电脑屏幕的视频,区域模式则可以自定义录制范围,摄像头模式则是用于录制摄像镜头前面的视频。
步骤三:在软件主界面右边点击齿轮设置按钮进入视频参数界面。对视频格式、视频清晰度、视频帧率等基础视频参数进行设置,设置出符合自己要求的视频水准。另外在这个界面上还可以选择是否开启系统声音开关、麦克风开关和摄像头开关,选择视频的存储路径。设置完毕后,记得检查一般再进行保存。

步骤四:打开录制软件,如果是区域录制模式,则需要框选好合适的录制范围,点击红色开始录制按钮即可开始录制视频。开始录制后,软件会进行三秒的倒计时才正式开始录制,当然这个倒计时大家可以在高级设置里面进行取消哦。在录制过程中,我们可以按悬浮窗口上暂停按钮暂停录制。
步骤五:准备完成录制时,点击白色结束录制按钮即可停止视频录制,这时录好的视频将会自动保存到步骤三设置的视频存储路径里面。在软件界面上,我们可以看到以录制开始时间命名的视频文件,点击该文件后方的播放按钮可以播放视频查看视频是否存在遗漏的地方,方便大家调整视频或者重新录制。

软件说明:
1、注意录制电脑视频的环境
在录屏时,单击任务栏, 选择隐藏任务栏。然后鼠标在电脑桌面上右键在查看里面影藏桌面图标。如果你不是使用配置较高的电脑录制, 还请将电脑中运行的不必要的程序都关掉,提高电脑运行速度。另外还要调整好屏幕分辨率、测试好麦克风等,如果需要用到摄像头,还有调整好摄像头。
2、对视频录制软件进行设置
录制电脑视频前,先要对录大咖进行基本设置,保证录屏时事半功倍。首先,设置好录制屏幕区域, 可以选择【全屏】模式或者点击【区域】模式拖动录制框自由选择屏幕区域,然后设置快捷键,有利于录制时能快速暂停或继续,有效避免因为不熟练造成的长时间停滞,设置好鼠标录制效果。
3、对视频的效果参数进行设置
我们可以对视频输出格式、视频画质、视频帧率进行设置,选择是否录制系统声音、麦克风声音,选择是否录制摄像镜头的视频,选择视频文件的存储路径。设置这些视频参数后,我们还可以通过软件上的预览功能来预先查看视频效果。
常见问题:
1、录制好的视频存放在哪里?
录制好的视频,可以通过点击“设置”按钮,有一个“存储路径”可以看到视频存放路径。也可以通过录制好的视频列表位置的“文件夹按钮”去找到录制好的视频
2、怎么更改软件的快捷键?
在软件的右上角“更多”按钮,点击“高级设置”,选择“快捷键设置”进行设置



- 录大咖v4.9.2.0 免费版下载地址
- 需下载高速下载器
- 普通下载地址
- 最新
- 最热