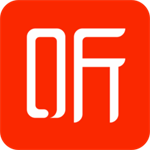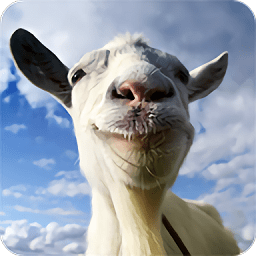recoveryrobot
- 软件大小:
- 软件语言:
- 简体中文
- 软件类别:
- 应用其他
- 更新时间:
- 2023-08-18
- 官方网站:
- https://www.upandashi.com
- 应用平台:
- Windows操作系统
- 软件等级:
recoveryrobot破解版是一款轻巧但是功能十分专业的磁盘数据恢复工具。这款软件可以帮助用户轻松的将各种存储设备中的数据恢复。软件操作界面相当的简洁,支持四种恢复模式,每种模式都有一个解释,可以最适合您的数据丢失情况的恢复模式。提供两种视图,可以在原始树结构中浏览文件,也可以在按类型分类的列表中浏览文件。它具有相对较高的数据恢复成功率,易于使用,不需要专业技能。在处理各种数据丢失情况方面非常全面,也不会有第三方处理您的私人数据。感兴趣的朋友来下载试试吧。

软件特色:
1、从各种存储卡类型中恢复丢失,删除,损坏或格式化的照片和视频文件。
2、在上面未列出的其他情况下恢复数据或文件。
3、它具有相对较高的数据恢复成功率。
4、它易于使用,不需要专业技能。
5、它在处理各种数据丢失情况方面非常全面。
6、它具有非常快的扫描速度,因此您无需等待很长时间。
软件功能:
1、预览图像
如果缩略图视图仍然不够好,您可以双击列表或缩略图视图中的图像以在大窗口中进行预览。
2、搜索新连接的设备
将在启动时自动搜索连接到PC的所有设备。如果您将其他设备添加到PC,请使用搜索按钮在RecoveryRobot中列出它们。
3、开始扫描
在开始扫描之前,请选择丢失数据所在的确切驱动器。如果您不确定文件的位置,可以使用“分区恢复”模式扫描整个驱动器。
4、正在扫描
开始扫描后,请等待扫描完成以获得最佳结果。始终建议您不要在要恢复的驱动器上执行任何操作。
5、扫描结果列表
扫描完成后,RecoveryRobot将列出扫描期间找到的所有文件。在此结果页面中,您可以浏览和搜索要恢复的文件,然后保存它们。
6、文件列表的路径/类型
提供两种视图。您可以在原始树结构中浏览文件,也可以在按类型分类的列表中浏览文件。当您想要恢复特定类型的所有文件(例如图像)时,这非常有用。
7、开始搜索
要查找特定文件,您只需使用搜索功能即可。提供了许多搜索参数。您可以按文件名,格式,日期,大小等进行搜索。
8、全选/取消全选
使用“选择”按钮可以轻松选择或取消选择当前页面中列出的所有文件。单击一次以选择全部,然后再次单击以取消选择。
9、以缩略图查看图像
不确定列表视图中的内容是什么?缩略图视图按钮允许您以缩略图的形式查看所有图像,以便快速找到所需内容。
10、恢复模式
提供了四种恢复模式,每种模式都有一个解释。请选择最适合您的数据丢失情况的恢复模式。如果您不确定使用哪一个,只需选择“完全恢复”模式。
使用帮助:
第1步、安装recoveryrobot photo recovery
下载并安装recoveryrobot photo recovery。请确保在照片或视频所在的其他驱动器上安装recoveryrobot photo recovery,以避免覆盖要恢复的照片或视频。
第2步、开始扫描可恢复的照片/视频
请选择要从中还原照片或视频的驱动器(本地或可移动),然后单击“扫描”按钮开始扫描可恢复的照片或视频。您可以扫描分区、整个驱动器或可移动设备(如SD卡和USB驱动器),从中恢复照片或视频。

第3步、找到并保存恢复的照片/视频
扫描完成后,您可以浏览和预览SD卡或驱动器原始树结构中列出的照片。决定要恢复哪些照片后,请全部选择,然后单击“保存”按钮。选择要将这些照片保存到的路径,即可完成。现在,您可以在目标文件夹中看到恢复的照片。

常见问题:
1、我可以在格式化分区,系统重新安装,格式化分区两次时恢复丢失的文件吗?
能够恢复尚未覆盖的文件。 如果你的格式分区两次或系统重新加载,你仍然有机会。 请先试用免费版,然后查看是否找到丢失的文件。
2、我可以在USB驱动器上安装程序吗?
是的,您可以通过PC将其安装在USB驱动器上,但该程序只能在将其安装在USB驱动器上的PC上运行。
3、系统无法启动或坏MBR,我该如何恢复文件?
将您的坏磁盘作为外部设备连接到另一台PC并运行RecoveryRobot以恢复文件。
4、我无法使用适用于已恢复文件类型的软件程序打开恢复的文件。 为什么?
可能此文件已被其他数据损坏或覆盖。 因此,建议在恢复之前和恢复期间不要对驱动器执行任何操作。
5、完成扫描需要多长时间?
这取决于您扫描的驱动器的容量和驱动器的类型。 例如,像SSD这样的高速驱动器比传统的硬盘驱动器花费更少的时间。
提取码:m84r
- recoveryrobot下载地址
- 需下载高速下载器
- 普通下载地址
- 最新
- 最热