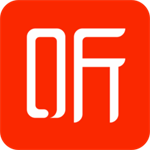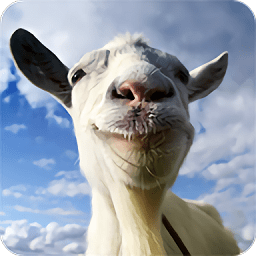arduinoscratchv3.2.1 便携版
- 软件大小:
- 174.8MB
- 软件语言:
- 简体中文
- 软件类别:
- 编程开发
- 更新时间:
- 2024-01-22
- 官方网站:
- https://www.upandashi.com
- 应用平台:
- Windows操作系统
- 软件等级:
arduinoscratch破解版是一款为青少年学习程序代码的图形化编程软件,这款软件目的是为了使青少年能够对学习编程感兴趣以及提高他们的自主研发兴趣和创新想象力。用户不仅可以用这款软件设计游戏或者动画效果,还可以用它来给基于arduino的机器人编程,针对青少年的认知水平不仅易于青少年使用,又能开发培养他们的创新性!许多学校采用scratch开发通过积木形状模块来实现构成程序的命令和参数,用户只需要用鼠标拖动模块就能完成编程,非常的快捷简便。而增加的arduino模块,通过使用scratch图形化编程模式就能完成arduino机器人的程序编写,激发创意,制作自己的游戏。软件除了能制作动画类作品外,还可以与物理世界进行交互以及控制机器人。如果你也喜欢编程,或者你也想学习编程,那么快来下载这款软件吧!

软件特色:
1、制作游戏
用户能够制作自己想要游戏,然后用传感器、实物甚至用身体来控制游戏。
2、艺术创作
通过自己的想象力,利用传感器和其他硬件手段完成艺术创作。
3、控制机器人
控制机器人,或者让机器人学会自己思考和完成任务。
4、基于Scratch操作简便
基于由MIT Media Lab开创,已经被许多学校采用的Scratch开发。构成程序的命令和参数通过积木形状模块来实现,用鼠标拖动模块即可完成编程,操作简易。
5、增加Arduino
增加Arduino模块,实现了使用Scratch图形化编程模式完成Arduino机器人的程序编写,让“小想法”实现为“大创意”。
6、增加中文字体
除了已有的英文字体外,我们还增加了中文字体,并增加了更改字体大小的功能。
软件功能:
1、支持案例查看,arduinoscratch显示很多经典案例
2、很多动画角色都可以直接从软件添加,方便你快速设计动画人物
3、支持动物、奇幻、字母、人物、物品、运输工具等角色选择
4、在主题界面可以找到古堡、城市、飞行、节日、音乐和舞蹈、太空、运动、水下、行走
5、arduinoscratch可以从角色库选择对象,内置上百种对象可以选择
6、支持从本地文件上传角色,当你需要设计新项目的时候可以从自己的电脑上传角色
7、提供中文的方式制作脚本,利用脚本设计游戏
8、支持拍摄功能,可以直接使用电脑的摄像头拍摄图片上传
9、可以为新项目设置背景,提供优秀的的背景选择
10、软件提供相机拍摄的背景图,也支持插画作为背景
11、也提供多种画家的作品设置为新项目背景
使用方法:
一、进入ArduinoScratch主界面
二、与测控板连接交互
ArduinoScratch 除了能制作 Scratch 动画类作品外,还能与物理世界进行交互及控制机器人。
当需要与物理世界进行交互时,需要进行以下几个步骤:
1、如果你是第一次使用 ArduinoScratch,需要在“连接”菜单下选择驱动安装。这个操作会安装让电脑与机器人沟通的必要软件。
2、将测控板用 USB 数据线与电脑的 USB 接品进行连接,然后点击 ArduinoScratch 中的“连接”菜单,会出现以“COM”开头的项目,选择新增加的 COM 串口。
重要提示:如果“连接”菜单下有多个“COM”开头的项目,可以先拔开测控板与电脑连接的 USB 数据线,再查看“连接”菜单,纪录下断开连接时的 COM 项目,然后再将测控板与电脑连接,再一次查看“连接”菜单,查看新增加的 COM 项目,该项目即为测控板相关联的 COM 串口。先择它就对了。
3、选择正确的 COM 串口后,从“连接”菜单中选择“上传固件”项目,直至提示上传成功。这样,你手上的测控板就能跟电脑进行交互沟通了。
三、把程序下载到 Arduino 主控器
当需要下载 Arduino 程序来控制机器人时,同样需要先让测控板与电脑进行连接,并选择相应的COM 串口。
在编写 Arduino 程序时,我们需要在脚本菜单下的“Arduino 模块”语句块中拖拽出“Arduino程序”模块Arduino机器人编程软件(ArduinoScratch)。
如需要点亮测控板上的 LED 灯,可以编写如下图所示的程序。最后上传 Arduino 程序。
上传 Arduino 程序的方法有以下几种:
1、将鼠标放在“Arduino 程序”模块上方并右击,选择“上传 Arduino 程序”,直至上传成功;
2、选择“连接”菜单下的“上传 Arduino 程序”,直至上传成功;
3、点击脚步区上方或“编辑”菜单下的“进入 Arduino 模式”,
进入 Arduino 代码模式窗口,如下图所示,选择代码窗口上方的“上传 Arduino 程序 ”,直至上传成功;
4、Scratch 模式与 Arduino 模式
Scratch 模式:
在 Scratch 模式下,测控板和 Arduino 主板必须连接电脑使用,并且需要先进行“上传固件”,你可以用 Scratch 语句模块来制作图形和游戏,使用绿旗的方式来启动程序,让 Scratch 能与物理世界进行交互沟通。
Arduino 模式:
在 Arduino 模式下,程序会被上传到机器人的大脑——测控板或 Arduino 主板上,此时机器人被所下载的程序所控制着。但是,你不能用 Scratch 的图开指令,因为固件程序已被覆盖,测控板或Arduino 主板已经不再连接电脑了,无法进行交互沟通。
切换模式:
你可以通过点击脚步区上方或“编辑”菜单下的“进入 Arduino 模式”或“返回 Scratch 模式”来自由切换相应的模式状态。
重要提示:并不是所有的语句模块都能在 Arduino 模式下使用,比如 Scratch 角色会用到的:动作、事件、外观、声音、侦测、画笔、链表与及控制模块中的克隆等。
常见问题:
Q:安装时被提示为病毒?
A:因为 ArduinoScratch 会与硬件(比如电脑、机器人)交互,防病毒软件天然有将此类程序
当做病毒来识别的倾向。此时您可能需要在安装时关闭防病毒软件或添加信任。
Q:如何获取管理员权限来运行 ArduinoScratch?(主要针对 WIN10 或其他系统的专业版)
A:在运行 ArduinoScratch 的某些功能的时候需要管理员权限,可以尝试以下几种方法来解决。
1、右键点击 ArduinoScratch 软件图标,在菜单中选择以管理员身份运行
2、右键点击 ArduinoScratch 软件图标,在属性中选择兼容性选项,勾选以管理员身份运行此程序
3、将程序安装在非 C:\Program Files 或者是 C:\Program Files(X86)的文件下,建议安装
到 D:\的目录下
Q:串口已连接,上传失败?
A:选择安装目录时,务必不要选择含中文目录下;参考前文《与测控板连接交互》章节,连接
正确的 COM 串口。
Q:软件安装成功后,找不到 COM 串口?
A:COM 串口需要硬件(测控板或 Arduino 板)连接到电脑才会出现。
Q:硬件已连接到电脑,仍然找不到 COM 串口?
A:
1、先检查驱动是否已安装,如果没有,选择“连接”菜单下的“驱动安装 ”
2、查看 COM 串口:右击“我的电脑”——选择“管理”——选择“设备管理器”——点击
“端口(COM 和 LPT)”——查看“CH340”后的 COM 串口。(不同系统的电脑,调出设备管理器
的方法会有所不同)
给硬件供电不足也会引起找不到 COM 串口的情况,如果用的是台式电脑,需要将 USB 线
接到台式电脑主机后方的 USB 接口。或直接接上电池盒,打开电源开关,进行外部供电。
(注意:在使用 USB 连接上传程序时,需要将高功率的执行器(如电机、舵机等)与测控板或
Arduino 板断开针脚连接,待上传完成后再接上)
Q:以上步骤都尝试过,任然找不到 COM 串口?
A:在有可是因为驱动安装不正确引起的,此时需要先完全卸载驱动程序,再重新安装驱动。
“连接”——“驱动安装”——“帮助”——关闭最新的弹窗——“!!删除设备时删除驱动文件”。
卸载完成后,再重新安装驱动即可。
(如若重新安装,还不能找到 COM 串口,有可能是因为系统原因造成,此时,你需要更换一台
系统完整的电脑,重新安装软件。)
Q:固件已上传成功,但在交互过程中,交互失灵?
A:在 Scratch 模式中使用测控板与电脑进行交互沟通,测控板必须一直与电脑保持连接。如在
使用过程中,USB 数据线松动,会引起连接断开,只需要检测稳固 USB 数据线,然后再点击连接,
重新恢复 COM 串口连接即可。
Q:已完成控制机器人的程序,拔开 USB 数据线,可机器人不执行?
A:让机器人离线执行指令,需要使用“上传 Arduino 程序”,而不是使用“上传固件”。
- arduinoscratchv3.2.1 便携版下载地址
- 需下载高速下载器
- 普通下载地址
- 最新
- 最热